
The shortcuts are usually on your desktop so this is very simple. Copy and paste the shortcut of the program that you want to be added onto the Startup folder. Now that you have located the startup folder, it is time to deploy the programs that you need to be among startup items. If interested you can note down the directory ( C:\Users\Your user name\AppData\Roaming\Microsoft\Windows\Start Menu\Programs\Startup). This is a designated command that will directly take you to the Startup folder. On the resulting window, type “shell: Startup”.

There are several other methods to access the Run utility as well but this is the quickest and most popular. You do this by pressing Windows + R on your keyboard.

Here is how to do it from the Startup folder: Sign up for my Advisorator newsletter to get tech tips like this in your inbox every Tuesday.Option 1: Directly adding and removing apps to the Startup Folder If you ever want to change an app’s startup behavior, just head back to ⚙ Settings > Apps > Startup and toggle it on or off again. None of these options are permanently, of course. I want those programs to be available immediately, and have left them enabled regardless of their performance impact. For instance, I use to AutoDarkMode to switch between Windows light and dark themes automatically, f.lux to adjust screen tone, and Beeftext for text shortcuts.
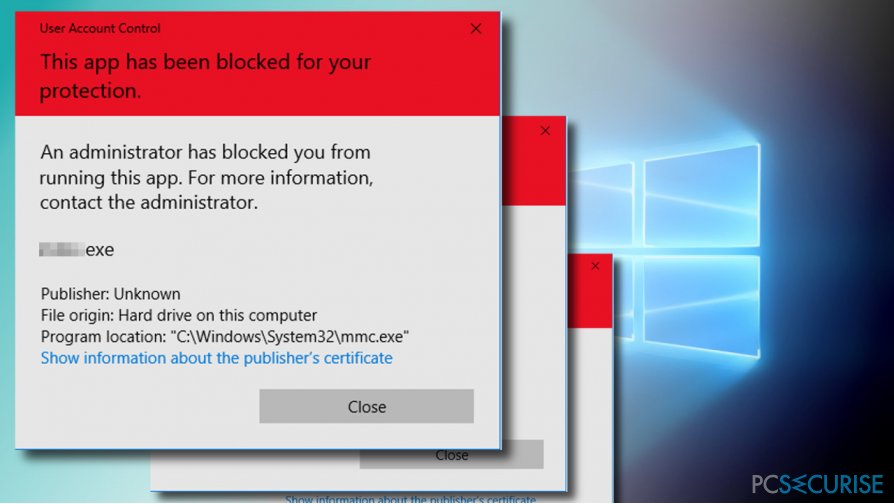
Slack’s mobile app will still notify me of anything important.) Even if a program doesn’t register as “High Impact,” you can still disable it if you don’t need it to run right away.Ĭonversely, I’ve allowed certain apps to run at startup because they need to be running the background at all times. (This does mean I won’t get any Slack desktop notifications until I actually launch the app, but that’s okay. In my case, I’ve disabled Slack, Microsoft Edge, and Logitech’s Options software, none of which I care about running as soon as my PC boots up.


 0 kommentar(er)
0 kommentar(er)
